以前「PSPで映画を観る方法」、「iPhoneで映画を観る方法」でDVD Catalyst freeというソフトの使い方を
解説しましたが、上記のやり方は映画1本をまとめて1つの動画ファイルにする方法でした。
普通に映画を観る分には特に問題無いですが、例えばドラマやアニメのDVDで
「1話ごとに動画ファイルを作成したい。」
「チャプターごとに動画ファイルを作成したい。」
という場合にはDVD Catalyst freeではできません。
今回は「1話ごとに動画ファイルを作成したい。」「チャプターごとに動画ファイルを作成したい。」
を実現できるHandBrakeというソフトを解説します。
本ソフトでも映画1本まとめて動画ファイルにすることはできますので、DVD Catalyst freeと同じような使い方も可能です。
「DVD Catalyst free」と「HandBrake」、どちらも似たようなことができますが、以下の違いがあります。
用途よって使い分けることで「より快適な携帯映画ライフ?」が送れるんじゃないかと思います。
今回のやり方を実施して発生するいかなる不具合、不利益については私の方では一切責任持てませんので、この記事を読んで実践される方は、全て自己責任で実施されるようお願いいたします。
■DVD Catalyst free
・操作が簡単
・字幕の有り/無し、音声(日本語/英語等)の選択が可能
・変換後の画質、音質等の選択はできない(画質は普通)
・DVDディスク、ISOファイル、動画ファイルの読み込みが可能
・動画変換の時間が早い
・映像部分は一塊で1つの動画ファイルを作成する(ドラマでもDVD内の全話まとめて1つの動画ファイル)
・変換したい携帯端末ごとにソフトが異なる(PSPならDVD Catalyst free for PSP)
■HandBrake
・操作が難解
・字幕の有り/無し、音声(日本語/英語等)の選択が可能
・変換後の画質、音質等を細かく設定することができる
・DVDディスク、動画ファイルの読み込みが可能
・動画変換に時間がかかる(その分映像品質は綺麗、、、な気がする)
・映像部分はチャプター単位で動画ファイルの作成が可能
(連続したチャプターを複数繋げて1つの動画ファイルにすることも可能)
・携帯端末ごとにプリセットを保存することで、1つのソフトで複数の携帯端末に対応
ごちゃごちゃと書きましたが、こんなイメージかと。
「細かいことはいいのよ。アタイは手軽にPSP、iPhoneで映画が観たいのよ!」
→DVD Catalyst free
「多少時間かかっても画質にはこだわるし、ドラマやアニメは1話ごとじゃないと納得いかねぇ!」
→HandBrake
個人的にはDVD Catalyst freeは操作が簡単で変換が手軽で、普通の動きなら映像品質も悪く無い。
激しい動作が多い映像の時はモヤモヤっと乱れることがあるのが気になるが、楽だし普段はコレでいいやって感じです。
さて前置きが長くなりましたが、今回はHandBrakeの解説です。
<一連の流れ>
一連の流れとしては以下になります。
1.DVDをPCのHDDへ保存 やり方→ DVDをPCのHDDへ保存
2.保存したDVDを仮想ディスクドライブへ挿入 やり方→ HDDに保存したDVDをPCで再生
3.HandBrakeでchapterを指定して動画変換
1、2については別で解説していますので、今回は3からの手順を説明します。
DVDによってはいきなり3からでもできますが、HandBrakeは動画の変換が遅いことと、DVDにコピーガード
がかかっていたりすると3からは無理なので、このような手順になっています。
<HandBrakeのインストール>
1.HandBrakeのダウンロード
ダウンロードページ
http://sourceforge.jp/projects/handbrake-jp/releases/
色々なPC用のものがありますが、Windowsであれば以下をダウンロードしてください。
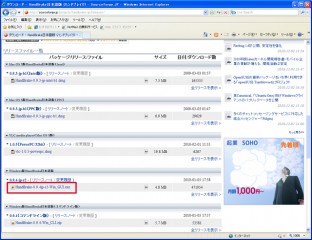
Windows版HandBrake日本語版
HandBrake-0.9.4jp-r2-Win_GUI.exe
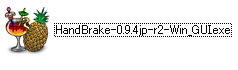
ダウンロードした「HandBrake-0.9.4jp-r2-Win_GUI.exe」をダブルクリックして、基本的に次へ、次へでインストールは完了します。
<動画変換手順>
1話ごとに変換したい場合は、変換するchapterの範囲を確認します。(実際にDVDを観てどこからどこまでが
1話なのかあらかじめchapterをチェックしておきます)
今回はアニメ「Phantom ~Requiem for the Phantom~」の1巻を例に説明します。
1.仮想ドライブへのディスクの挿入
HDDに保存したDVDを仮想ドライブに挿入するところからはじめます。
「DAEMON-Tools」というソフトをインストールする必要があります。
詳しくは DVDをPCのHDDへ保存をご確認ください。
PCの右下を見てください。
以下のような丸に稲妻のマークが増えているはずです。(見えない場合は「<」のマークをクリック
すると見えると思います)
![]()
マークを左クリックすると、以下のような画面が出ますので「デバイス・・・メディアなし」
をクリックしてください。
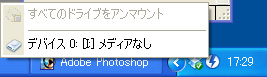
「イメージファイルを選択する」というウインドウが開きますので、ISOで保存した「Phantom」のDVDを指定してください。
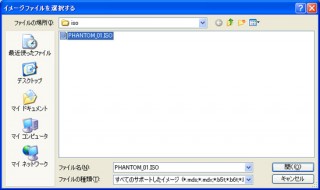
そうすると本物のDVDドライブにディスクを挿入した時と同じような画面が出ます。
今回はこのままDVDを観るわけではないので、とりあえずコレはキャンセル。

「マイコンピュータ」を見ると実際にDVDを挿入したかのようにDVDドライブのところに
選択したISOファイルがDVDとして認識されています。
2.HandBrakeの起動
デスクトップに以下のショートカットができているはずなので、ダブルクリックでHandBrakeを起動します。

起動したら左上の「変換元」をクリック。
ディスクのマークのところに「Phantom」のディスクが表示されているはずなので選択します。

これでPhantomのDVDを変換する準備ができました。
3.HandBrakeの設定
このソフトは色々な端末に合わせて動画の変換ができる分、各端末用に変換設定をする必要があります。
設定は保存できるので、一度作ってしまえば以後はその設定を使えば良いです。
[PSPの設定]
・右下の「追加」をクリックすると、「プリセットを追加」というウインドウが出てくるので、「PSP」等好きな名前
を指定。
・右側のプリセットに「PSP」が追加されるので、クリックして選択します。

・真ん中の各タブ「サイズ」「フィルタ」等、をクリックして、各設定を以下のように指定します。
「字幕」「チャプター」「詳細設定」はいじらなくて良いです。

・全て設定したら右側の「PSP」を右クリックして、「SaveChanges」を選択して、設定を保存します。

以上で設定完了です。
[iPhoneの設定]
右側のプリセットに設定されている「iPhone&iPod Touch」か「AppleTV」を使用しますので特に新しく設定は不要です。

PSPについては以後は保存したプリセットを選択すれば改めて設定する必要はありません。
[Android向け設定画面]
ご質問いただいたのでAndroid端末向けの設定画面を載せます。
iPhone4もAndroidもDVDより解像度が高いので、iPhone向けの設定で変換した動画でもAndoridで再生は可能です。
(実際自分はAndroid向けに変換した動画をiPhoneで見たり、Androidで見たりしています。)

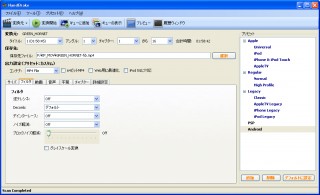
4.動画の変換
変換する動画の範囲を選びます。
以下の①、②を設定します。

今回の「Phantom ~Requiem for the Phantom~」の1巻であれば、Chapterの1~6までが第1話なので
①のチャプターの項目を「1から6」で設定します。
※指定したチャプターではなく映画まるごと1本で動画ファイルにしたい場合は、このチャプターの項目はいじる必要は無いです。
基本的に読み込んだ時に自動で映画本編全てが選択されています。
②では保存先と、保存するファイル名を指定します。ファイル名についてはXXXX.mp4という感じで拡張子
を「.mp4」という名前にします。
※字幕を入れたい場合
洋画等で字幕を入れたい場合にはタブの「字幕」の設定のところで、選択した字幕を選んで「追加」を押してください。

「追加」を押してちゃんと下のトラックのところに追加されていることを確認してください。
以下のようにPSPの解像度でも割合綺麗な字幕が表示されます。

以上を設定したら、左上の「変換開始」をクリックすると、以下のような黒いウインドウが開いて、変換を
開始します。
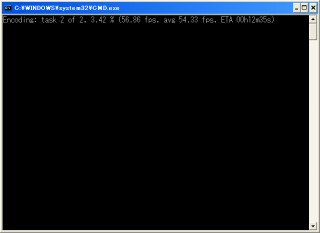
Encodingが100%になると、ウインドウが閉じて動画の変換は終了です。
保存した場所に動画ファイルができているはずです。
5.動画のiPhone、Android、PSPへの保存
動画の保存については各携帯端末ごとに異なるので、それぞれ以下を参考にしてください。
<iPhone4の場合>
変換完了後のiPhone4への転送は以下で解説しています。
→iTunesへの登録、iPhoneへの転送
<Androidの場合>
変換完了後のAndroid端末への転送は以下で解説しています。
→Android端末のMicroSDカードに保存
<PSPの場合>
変換完了後のPSPへの転送は以下で解説しています。
→PSPのメモリースティックに保存
見事PSPで認識し、再生されました。


<追記>
■HandBrakeの動画変換速度を上げる方法
HandBrakeは画質が綺麗な分動画変換に時間がかかりますが、設定を変えることで変換速度を上げることができます。

「ツール」→「オプション設定」→「CSL」のタブのところに「優先度」という項目があります。
これを「最高」に設定することで変換速度がかなり上がります。
HandBrakeは標準の設定だとCPUのパワーをかなり抑えて変換しているようです。
この設定を「最高」にすることでフルパワーで変換するようになるので変換速度が上がるようです。
ただしフルパワーですので、この設定にすると変換中はPCが全く使い物になりませんのでご注意を。
ですので、あわせて設定するとオススメなのがコレ。
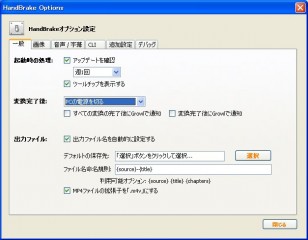
「ツール」→「オプション設定」→「一般」タブのところの「変換完了後」のところで「PCの電源を切る」にしておく。
こうしておくことで寝る前にセットしておけば変換が終わると勝手にPCが落ちてくれるので便利です。
(ブラウザや他のソフトが起動していたりするとそれがひっかかって電源が切れないことがあるので、あらかじめHandBrake以外のソフトは終了させておきましょう。)
<おまけ>
参考までにPSP用、iPhone4用に変換した動画をキャプチャしたものです。
実際に観るとどちらも綺麗ですが、iPhone4の方が解像度が高い分(DVDの解像度よりiPhone4の
ディスプレイの方が解像度が高い位なので)静止画はiPhone4用の方が綺麗です。
[PSP用]

ただ、液晶自体のサイズがPSPの方が大きいので、観易さで言えばPSPの方が良いです。
どちらが好きかは完全に好みになるかなと思いますが。。。
※以下にトラブルシューティングとしてトラブル時の解決法をアップしました。
HnadBrakeの使い方(トラブルシューティング)
「にほんブログ村」に参加しとります。
ポチっと応援お願いします。

|
|
|
|
|
|

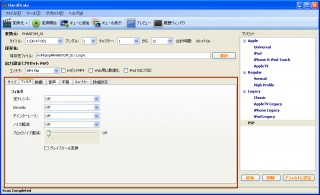






![[送料?~] 50MB/sの高速データ転送対応 SONY(ソニー) メモリースティック PRO-HG デュオ M...](https://hbb.afl.rakuten.co.jp/hgb/?pc=http%3a%2f%2fthumbnail.image.rakuten.co.jp%2f%400_mall%2fdonya%2fcabinet%2fflashitem3%2f79794-0.jpg%3f_ex%3d128x128&m=http%3a%2f%2fthumbnail.image.rakuten.co.jp%2f%400_mall%2fdonya%2fcabinet%2fflashitem3%2f79794-0.jpg%3f_ex%3d80x80)