以前DVDから字幕付きの動画を携帯端末(iPhone、Android、PS VITA、PSP)向けに変換できるオススメのフリーソフトとして日本語化版のHandbrakeの使い方を紹介しましたが、日本語版は久しく本家のバージョンアップに対応していないようですので、オリジナルの英語版の使い方も解説したいと思います。
<目次>
本ソフトの特徴
・DVDの映画を字幕付きで携帯端末で再生できる動画ファイル(mp4)に変換できる。
字幕の有り/無し、音声(日本語/英語等)の選択が可能
・映像部分はチャプター単位で動画ファイルの作成が可能
ドラマやアニメ等のDVDに複数話入っているDVDを1話(チャプター)ごとに動画変換できる。
(連続したチャプターを複数繋げて1つの動画ファイルにすることも可能)
・変換後の画質、音質等を細かく設定することができる
・DVDディスク、動画ファイルの読み込みが可能
・動画変換に割と時間がかかる(その分映像品質は綺麗)
・操作が難解な為、PCや映像の知識が多少無いと設定等が難しいので敷居が高い。
今回は映画1本をまとめて動画ファイルにする方法を説明します。
1話ごとの変換方法については以下の記事で説明しています。
HnadBrakeの使い方 -1話ごとに動画(PSP,iPhone用)を保存する-
尚、今回のやり方を実施して発生するいかなる不具合、不利益については私の方では一切責任持てませんので、この記事を読んで実践される方は、全て自己責任で実施されるようお願いいたします。
<変換までの手順>
一連の流れとしては以下になります。
1.DVDをPCのHDDへ保存 やり方→ DVDをPCのHDDへ保存
また有料ですが以下のソフトであれば使い方も簡単にPCへバックアップやスマホ用の動画へ変換が可能です。
30日間は無料で利用できるのでこちらを試してみるのも有りだと思います。
2.保存したDVDを仮想ディスクドライブへ挿入 やり方→ HDDに保存したDVDをPCで再生
※Windows8,Windows10では仮想ディスクドライブがOS標準であるので本作業は不要です。
1で保存したISOファイルを右クリック⇒「マウント」で仮想ディスクドライブへの挿入ができるようになりました。
3.HandBrakeで動画変換
1、2については別で解説していますので、今回は3からの手順を説明します。
DVDによってはいきなり3からでもできますが、HandBrakeは動画の変換が遅いことと、DVDにコピーガードがかかっていたりすると3からは無理なので、このような手順になっています。
<HandBrakeのインストール>
HandBrakeのダウンロード(英語版)
ダウンロードページ
http://handbrake.fr/downloads.php
色々なPC用のものがありますが、Windowsであれば以下をダウンロードしてください。
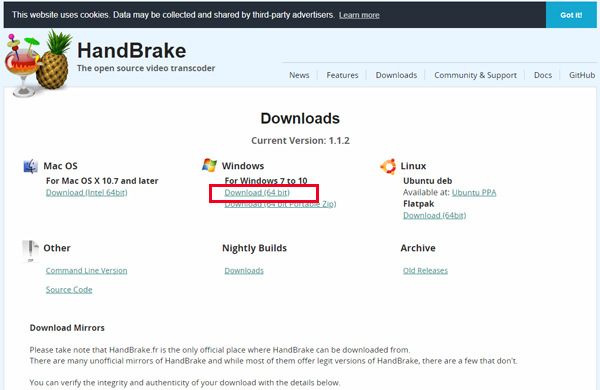
ダウンロードした「HandBrake-1.1.2-x86_64-Win_GUI.exe」をダブルクリックして、基本的に次へ、次へでインストールは完了します。

<動画変換手順>
今回は映画「オペラ座の怪人 25周年記念公演 in ロンドン」のDVDを例に説明します。
(1)仮想ディスクドライブへの挿入
HDDに保存したDVDを仮想ドライブに挿入するところからはじめます。
保存したISOファイルを右クリック⇒「マウント」で仮想ディスクドライブへの挿入ができます。
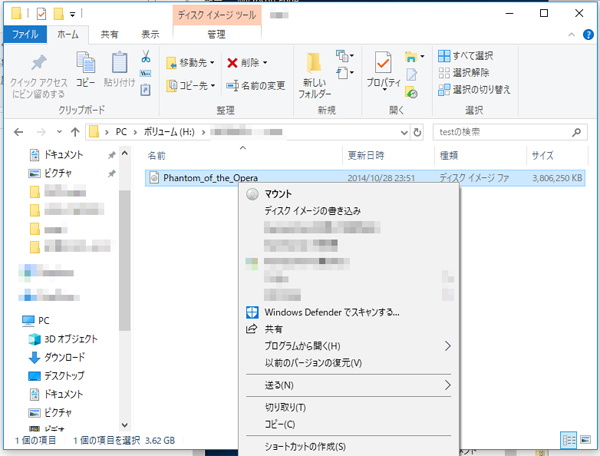
※Windows7以前の方は「DAEMON-Tools」というソフトをインストールする必要があります。
詳しくはこちら HDDに保存したDVDをPCで再生
「マイコンピュータ」を見ると実際にDVDを挿入したかのようにDVDドライブのところに
選択したISOファイルがDVDとして認識されています。
(2)HandBrakeの起動
デスクトップに以下のショートカットができているはずなので、ダブルクリックでHandBrakeを起動します。

起動したら左のメニューに「オペラ座の怪人」」のディスクが表示されているはずなのでクリック。
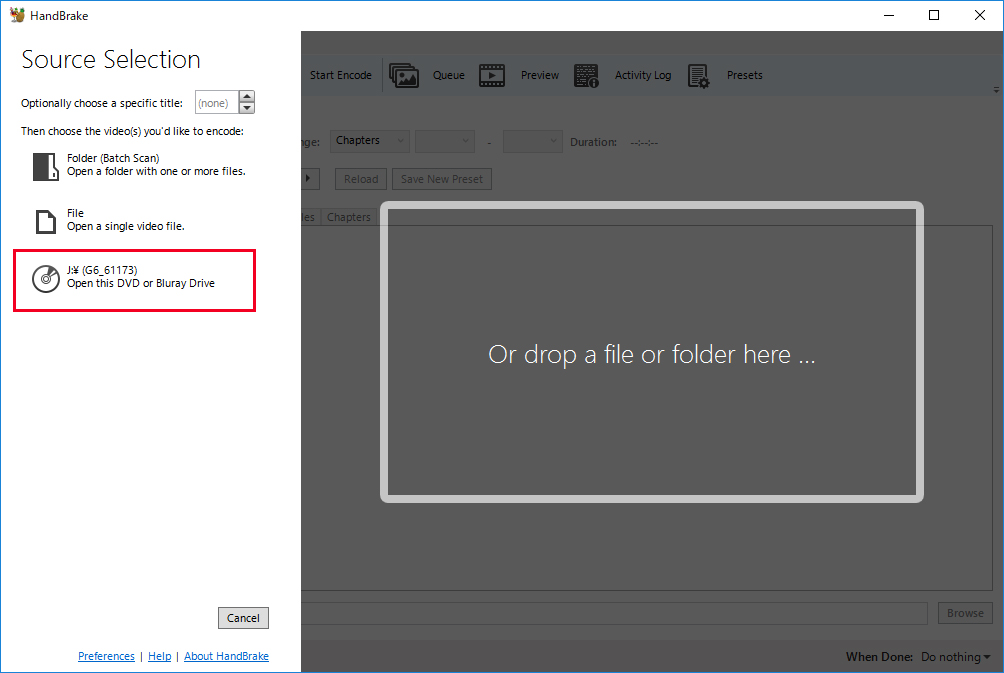
しばらく読み込みに時間がかかります。
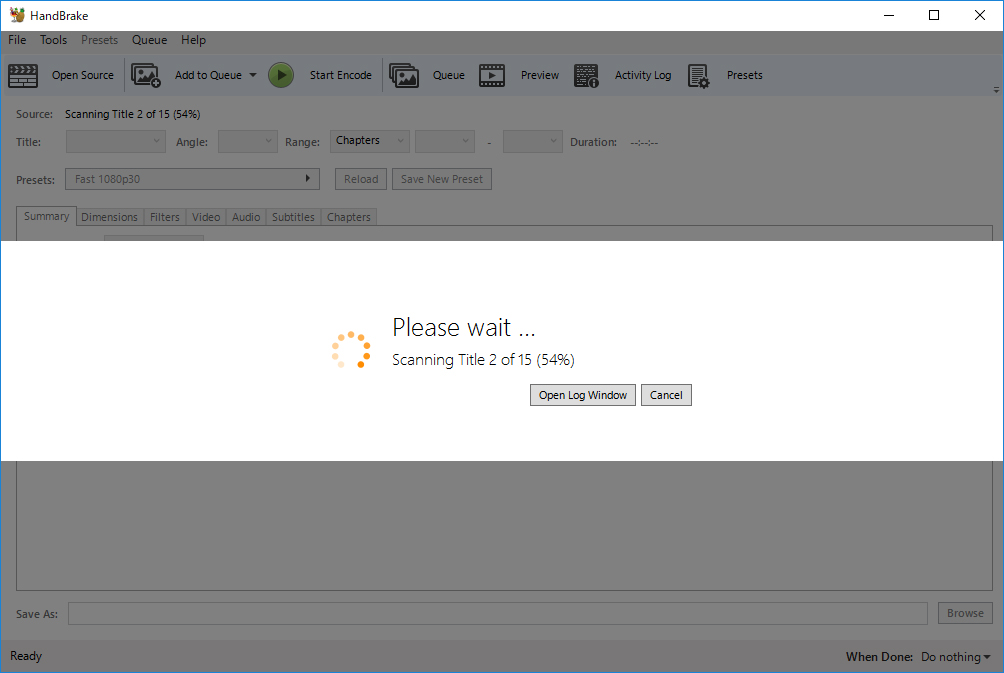
これでオペラ座の怪人」のDVDを変換する準備ができました。
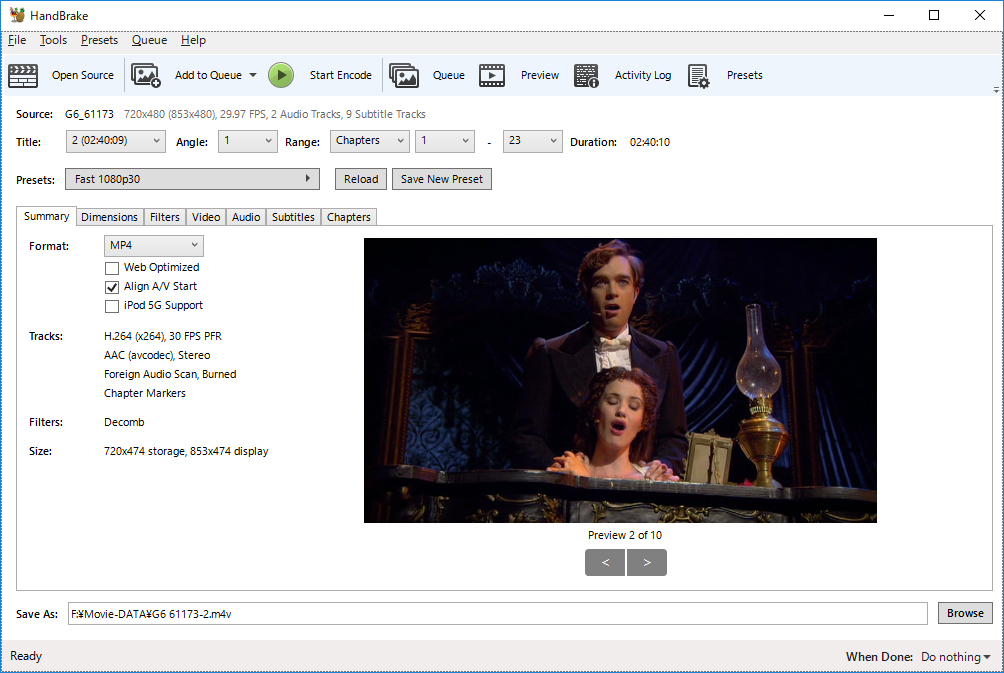
(3)動画の保存場所の設定
・変換した動画ファイルを保存する場所を設定します。
一度設定してしまえば設定は記憶されますので、以後は変更する必要が無ければいじる必要はありません。
・左上の「Tools」→「Preferences」→「Output Files」タブを選択
「Default Path:」が保存場所の設定ですので、右の「Browse」をクリックして保存したい場所を決めてください。
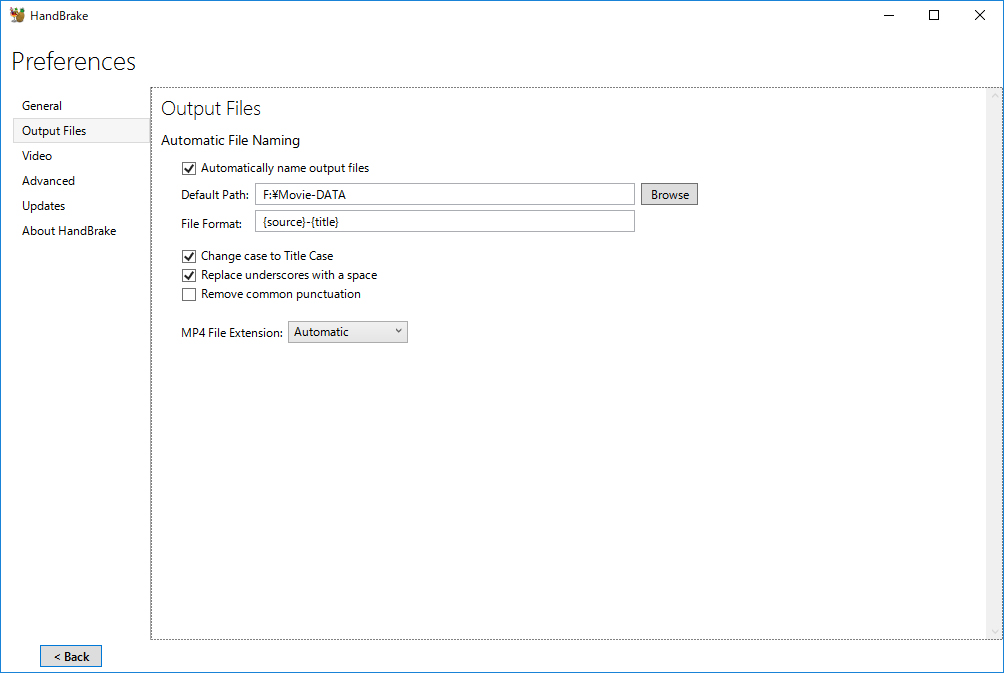
・左下の「Back」をクリックすれば設定完了です。
(4)HandBrakeの設定
このソフトは色々な端末に合わせて動画の変換ができる分、各端末用に変換設定をする必要があります。
ただ最近は端末の性能や解像度が上がっているので、以下以外は設定をいじらないでほぼ問題無いと思います。
===========================================================
[動画サイズについて]
設定の「サイズ」ですが通常はDVDの解像度が自動で入ります。
DVDの場合は解像度が最大720×480ドットなのでは携帯端末の方が解像度が高いため、基本的に解像度の設定をいじる必要はありません。
各携帯端末のサイズに合わせて変換すれば端末に合わせたサイズで変換されますが、通常は端末側で拡大されるので問題無いですし、動画サイズも大きくなります。
元々720×480ドットの動画を変換時に拡大しても、元の画質より綺麗になるわけでは無いですし。。。
===========================================================
(5)動画の変換
保存先と、保存するファイル名を指定します。ファイル名についてはXXXX.mp4という感じで拡張子を必ず「.mp4」という名前にします。
※標準だとxxxx.m4vとなっているので変更してください。
以下は必要であれば設定してください。
(5)-1 字幕を入れたい場合
洋画等で字幕を入れたい場合にはタブの「Subtitles」の設定のところで、選択したい字幕を選んでください。
その際「Forced Only」のチェックは外してください。
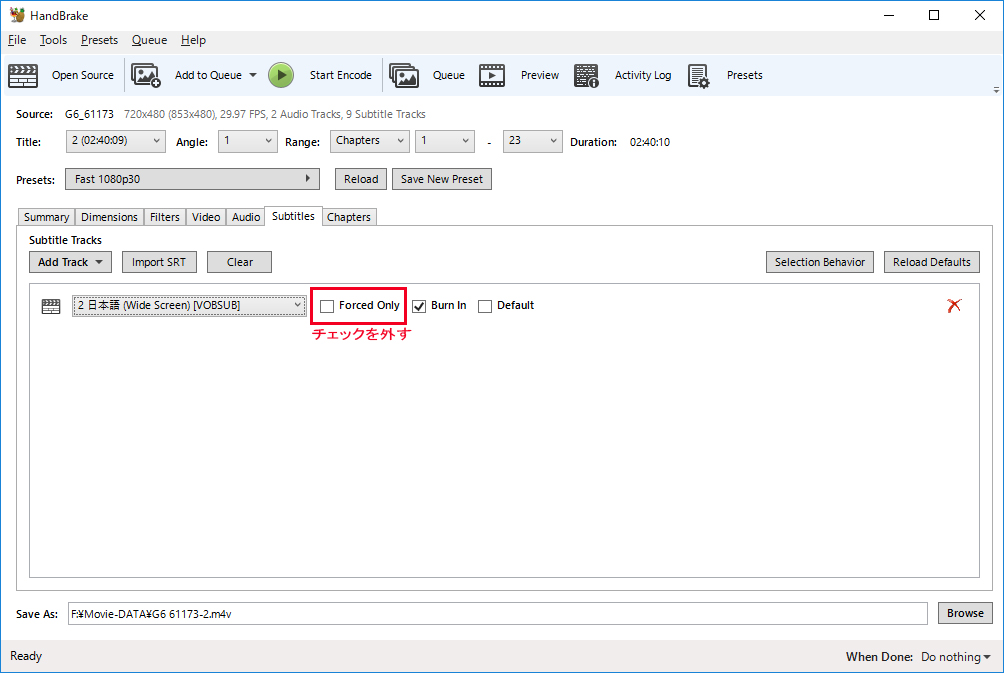
(5)-2 音声を変更したい場合
英語や日本語吹き替え等、音声を指定したい場合は「Audio」の設定のところで、選択したい音声を選んでください。
プルダウンでどの音声(英語、日本語吹替等)選択します。
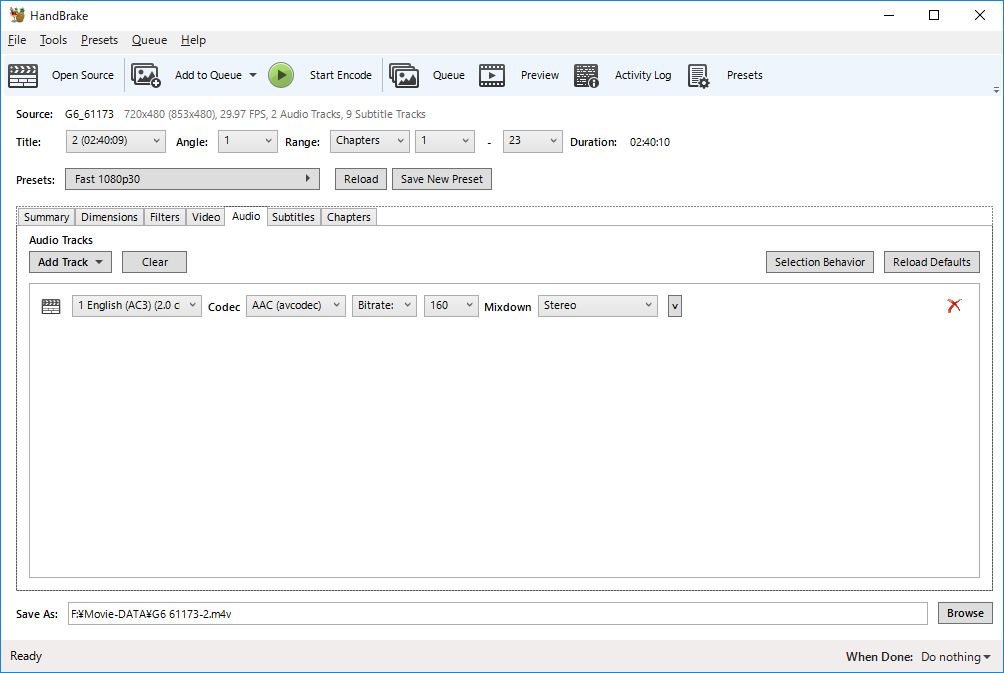
同じ言語の音声が複数ある場合は一番上のものを選択すれば、ほぼ間違いありません。
以上で設定は完了です。
左上の「Start Encode」をクリックすると、変換を開始します。
画面の下方に変換の状況が表示されます。
Encodingが100%になると、Encoding Finishedと表示されて動画の変換は終了です。
保存した場所に動画ファイルができているはずです。
下記の通り字幕もしっかり入っています。

(6)動画のiPhone、Android、PS VITA、PSPへの保存
動画の保存については各携帯端末ごとに異なるので、それぞれ以下を参考にしてください。
<iPhoneの場合>
変換完了後のiPhoneへの転送は以下で解説しています。
→iTunesへの登録、iPhoneへの転送
<Androidの場合>
変換完了後のAndroid端末への転送は以下で解説しています。
→Android端末のMicroSDカードに保存
<PS VITAの場合>
変換完了後のPS VITAへの転送は以下で解説しています。
→PS VITAに動画を転送する方法
<PSPの場合>
変換完了後のPSPへの転送は以下で解説しています。
→PSPのメモリースティックに保存
<オプション設定>
■HandBrakeの動画変換速度を上げる方法
HandBrakeは画質が綺麗な分動画変換に時間がかかりますが、設定を変えることで変換速度を上げることができます。
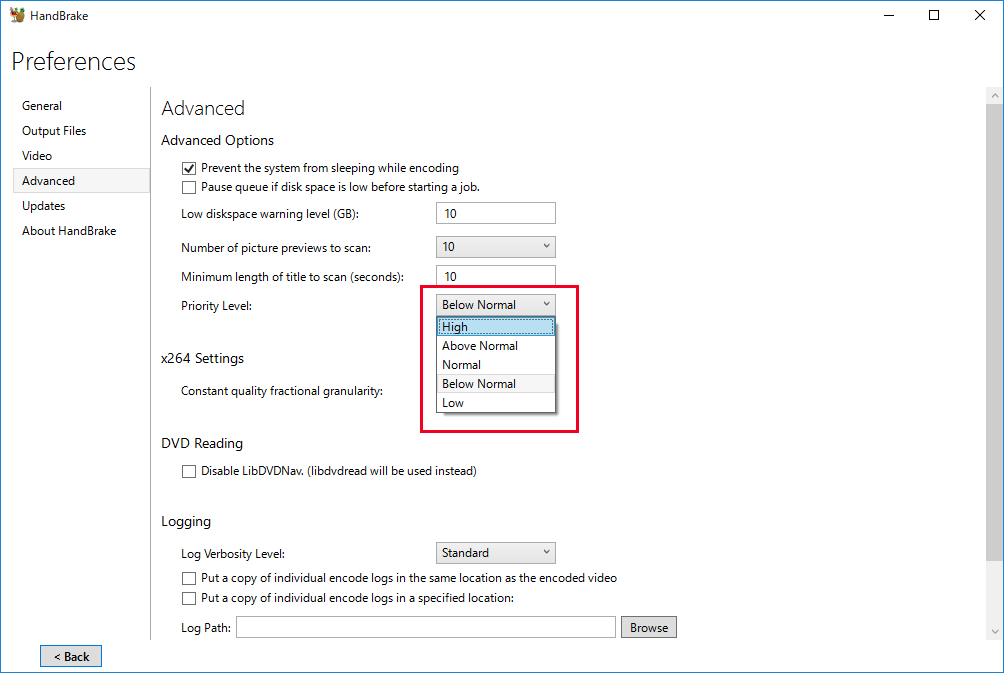
「Tools」→「Preferences」→「Advanced」のタブのところに「Advanced Options」の中の「Priority level:」という項目があります。
これを「High」に設定することで変換速度がかなり上がります。
この設定を「High」にすることでハイパワーで変換するようになるので変換速度が上がるようです。
ただしハイパワーですので、この設定にすると変換中はPCが重くなります。
あわせて設定するとオススメなのがコレ。
■変換完了後、自動的にPCの電源を落とす
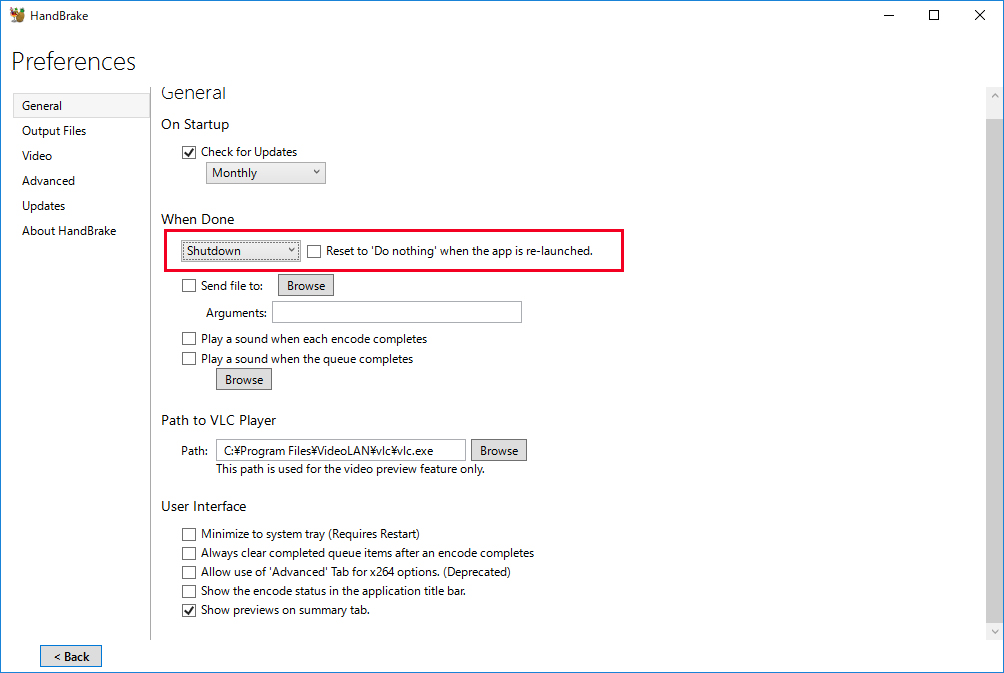
「Tools」→「Preferences」→「General」タブのところの「When done:」のところで「Shutdown」にしておく。
こうしておくことで寝る前にセットしておけば変換が終わると勝手にPCが落ちてくれるので便利です。
(ブラウザや他のソフトが起動していたりするとそれがひっかかって電源が切れないことがあるので、あらかじめHandBrake以外のソフトは終了させておきましょう。)
※以下にトラブルシューティングとしてトラブル時の解決法をアップしました。
上手く変換できない場合はこちらも確認してみてください。
HnadBrakeの使い方(トラブルシューティング)
※※参考情報※※
[PS VITAの設定]
・PS VITA用のプリセットをダウンロードして保存してください。
※以下を右クリックで「名前をつけてリンク先を保存」で保存してください。
PSVITA.plist
・右下の「Options」をクリックして、「Import」をクリック。
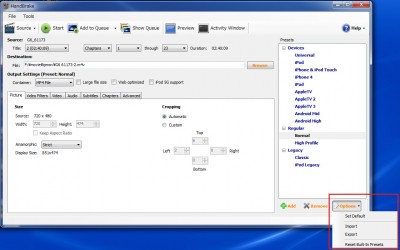
・先程ダウンロードした「PSVITA.plist」を選択して「開く」をクリック。
登録されるとリストに「PS VITA」が追加されるので、PS VITA用に変換する時はこちらを利用します。
※注意:下の「Picure」のWidthが”0”になっている場合
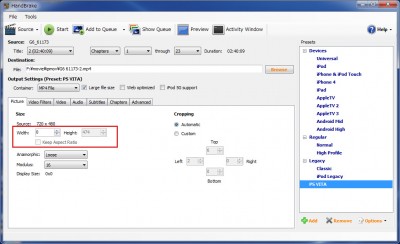
「▲」マークで数字の変更ができるので「720」に変更してください。
(直接数字を入れても0に戻ってしまうので面倒ですが必ず▲マークをクリックして変更してください)
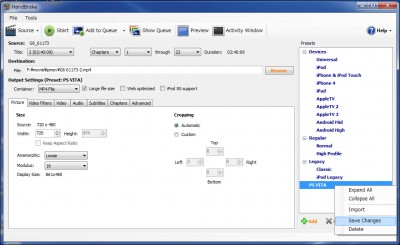
変更後プリセットに追加された「PS VITA」を右クリックして「Save Changes」で保存してください。
以降は数字が入るので変更する必要はありません。
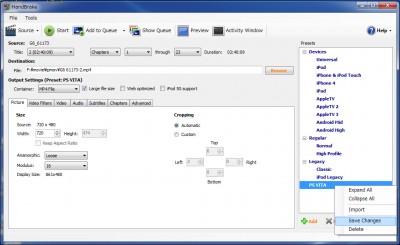
[PSPの設定]
・PSP用のプリセットをダウンロードして保存してください。
※以下を右クリックで「名前をつけてリンク先を保存」で保存してください。
PSP.plist
(基本的にはPS VITAのプリセット登録と同様ですので画面キャプチャは割愛します)
・右下の「Options」をクリックして、「Import」をクリック。
・先程ダウンロードした「PSP.plist」を選択して「開く」をクリック。
登録されるとリストに「PSP」が追加されるので、PSP用に変換する時はこちらを利用します。
※注意:下の「Picure」のWidthが”0”になっている場合
「▲」マークで数字の変更ができるので「480」に変更してください。
(直接数字を入れても0に戻ってしまうので面倒ですが必ず▲マークをクリックして変更してください)
変更後プリセットに追加された「PSP」を右クリックして「Save Changes」で保存してください。
以降は数字が入るので変更する必要はありません。
「にほんブログ村、ブログランキング」に参加しとります。
ポチっと応援お願いします。

