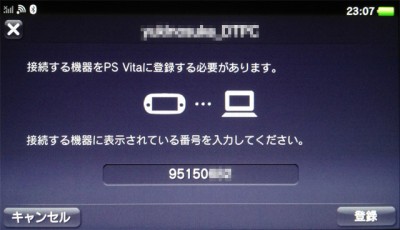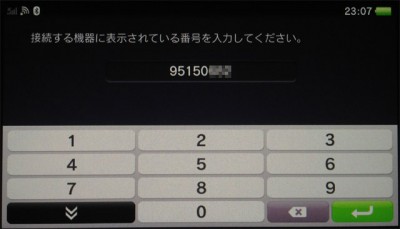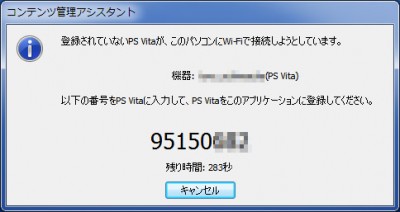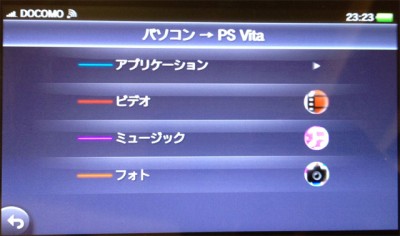PS VITAではPSP同様にmp4の動画が再生できます。
PSPよりも断然解像度が高く、液晶サイズも大きいので綺麗な動画が再生できます。
「コンテンツ管理アシスタント for PlayStation(R)」がバージョンアップされてWiFi(無線LAN)経由で動画の転送ができるようになりましたので、今回はWiFi経由での動画転送方法を解説したいと思います。
動画ファイルの転送ですが、PSPと違ってPS VITAではUSBストレージのように直接動画ファイルの転送ができないようになっています。
PCからPS VITAに動画ファイルを転送する場合「コンテンツ管理アシスタント for PlayStation(R)」と言うソフトウェアをPCにインストールして起動しておく必要があります。
<前提条件>
・自宅のインターネット環境がWiFi(無線LAN)で利用できるようになっていること
・PS VITAが自宅のWiFi(無線LAN)に接続していること
1.コンテンツ管理アシスタント for PlayStation(R)のダウンロード
ソフトウェアは以下のページからダウンロードできます。
・ソフトウェア説明ページ
・ソフトウェアダウンロードページ
2.コンテンツ管理アシスタント for PlayStation(R)のインストール
ダウンロードするとCMASetup.exeというファイルが保存されますので、ダブルクリックしてインストール。

基本的に次へ、次へでインストールできます。
「はい」をクリック
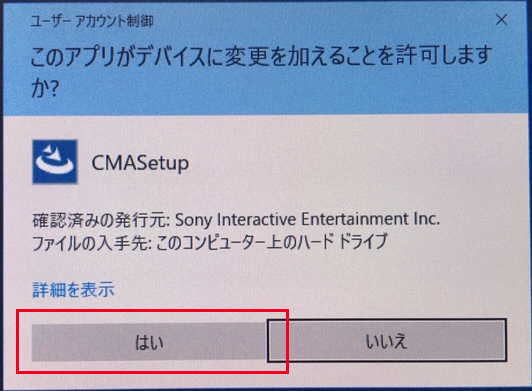
言語が「日本語」になっていればOKをクリック
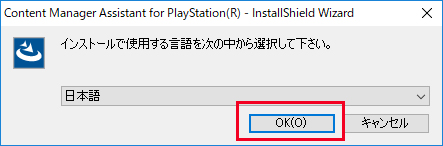
「次へ」をクリック
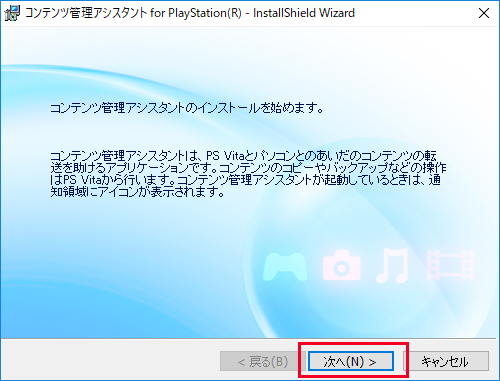
「仕様許諾に同意」のラジオボタンにチェックをしてクリック
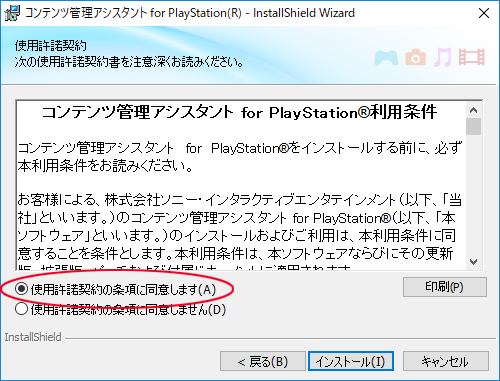
しばらくインストールが進んだ後、以下のような動画や写真、音楽等の保存場所を決める画面が出ます。
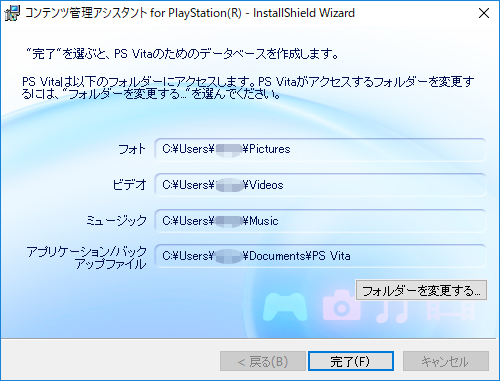
変換したmp4の動画を保存してあるフォルダを「ビデオ」のところで指定してください。
「フォルダーを変更する」を押すと参照先が変更できます。
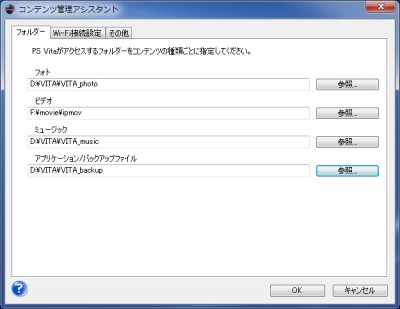
(画像は自分のPCの場合の例です)
以下の画面が出た場合は「OK」をクリックします。
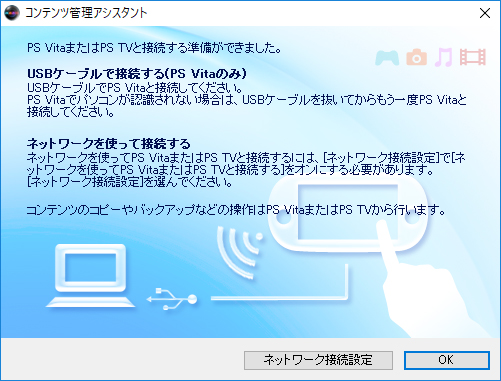
※以下の画面が出た時は
プライベートネットワークにチェックをして「アクセスを許可する」をクリックします。
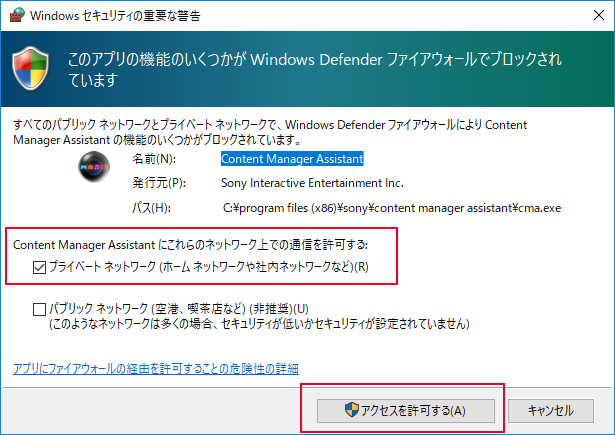
以上でPC側の準備は完了です。
PCのスタートアップに登録されるので、以後はPCを起動する度に自動的に「コンテンツ管理アシスタント for PlayStation(R)」が起動します。
3.WiFi接続の設定
あらかじめPCとPS VITAの両方にWiFi(無線LAN)で接続するための設定をしておく必要があります。
こちらについては一度設定すれば2回目以降は不要です。
<PCの設定>
PCの設定は「コンテンツ管理アシスタント for PlayStation(R)」インストール時に「Wi-Fi接続設定」で「Wi-FiでPS Vitaと接続する」にチェックを入れていれば不要です。(設定していない方はここで設定が必要になります)
・転送するPS VITAを機器登録する(コンテンツ管理アシスタントでWi-Fi接続設定をオンにする)
PCの右下に以下のような○マークが出ます。
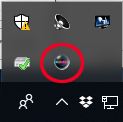
※黒○マークが見当たらない場合
右下の△マークをクリックすると以下のように小さいウインドウが開き、黒○マークがあればそれを右クリックし、「設定」をクリックしてください。
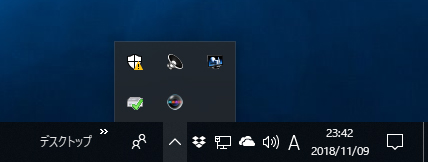
PCの右下の以下のような黒○マークを右クリックし、「設定」をクリック。

・「ネットワーク接続設定」のタブをクリックして「ネットワークを使ってPS VitaまたはPS TVと接続する」にチェックを入れてOKをクリックします。
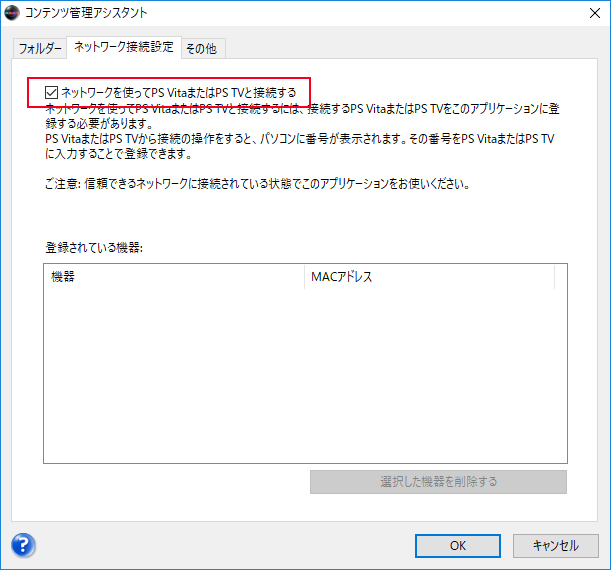
<PS VITAの設定>
・PS VITAの画面の「コンテンツ管理」をタッチ。
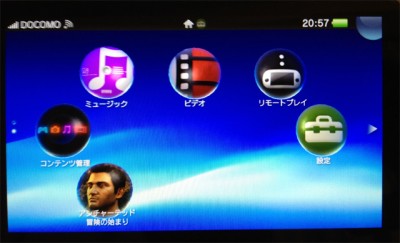
・「コンテンツ管理アシスタント for PlayStation(R)」をインストールしたパソコンの名前が表示されるはずなので、名前をタッチ。
※「機器を追加する」ではありませんので注意。
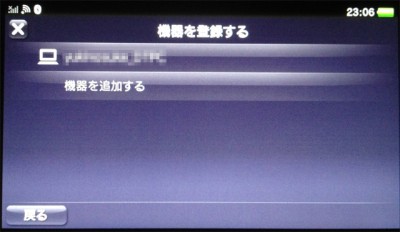
・PS VITAには「接続する機器に表示される番号を入力してください。」と表示され、パソコン側に番号が表示されているはずなので、その番号を入力して「登録」をタッチ。
以下のように「機器を登録しました。」と出るので「次へ」をタッチするとパソコンとデータ転送ができるようになります。
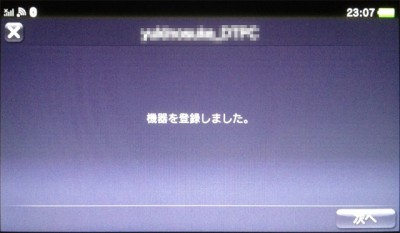
4.動画の転送
PSPと違ってPS VITAではPCで操作してPS VITAに動画ファイルをコピーするのではなく、PS VITA側からPC上にある動画をコピーする操作を行います。
PCに接続後、”PCではなく”PS VITAの画面の「コンテンツ管理」をタッチ。
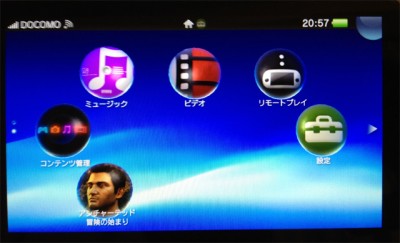
先程の「PS VITA」の設定時と同様の画面が出るので以下の順番でタッチ。
「パソコン」 > 「Wi-Fi」 > 「パソコン名」
以下の画面が表示されるので「コンテンツをコピーする」の「パソコン → PS VITA」をタッチ。
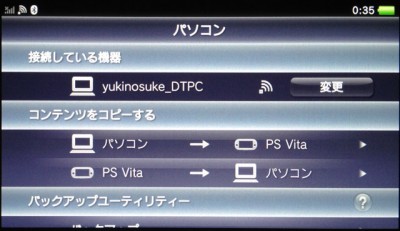
ちゃんと接続できているとPCに保存されている動画ファイルの一覧が表示されるので、PS VITAに転送したい動画にチェックして(一度に複数可)「コピー」をタッチ。
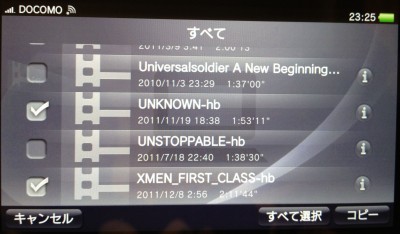
※動画ファイルはPS VITAで再生できる形式に変換されている必要があります。
今回の例ではmp4に変換した動画ファイルが表示されています。
――――――――――――――――――――――――――――
※PS VITA用の動画変換は以下で紹介しています。
Handbrake(英語版)の使い方「iPhone、Android、PSVITA、PSP用に動画変換」
https://www.toro.jp/blog/2012/08/26/movie/2725.html
DVDから動画変換 ‐iPnone、Android、PS VITA、PSPで映画を観る‐ Freemake Video Converterの使い方
https://www.toro.jp/blog/2011/12/13/movie/2389.html
――――――――――――――――――――――――――――
「OK」を選ぶと動画の転送がはじまるのでしばらく待って正常に完了すれば終了です。

5.動画の再生
PS VITAに転送した動画を観る方法です。
先程転送した動画がリストにあるので観たい動画をタッチすると再生できます。

――――――――――――――――――――――――――――
※動画転送ができない場合
・WiFi(無線LAN)経由でコピーすると途中でエラーが出て正常にコピーできない。
どうもWiFi経由の場合スタンバイ状態になると切れてしまう場合があるようです。
対処法
PS VITAの「設定」をタッチ。
「省電力設定」、「自動スタンバイ」の設定を「10分後」に変更する。
・動画をコピーしようとすると「このファイルはpsvitaに対応していません」のメッセージが出てコピーできない。
PS VITAで再生できる形式で動画を変換しているのに、コピーしようとすると上のエラーが出ることがある。
(100%じゃないけど、結構頻繁に出ます。原因不明)
対処法
PS VITAの「コンテンツ管理」「ビデオ」等のアプリを一度全て終了させてから再度起動しなおす。
なお、起動後少し待っていると安定する(ような気がする)。
PS VITA向けの動画の変換方法については以下を参照ください。
Handbrake(英語版)の使い方「iPhone、Android、PSVITA、PSP用に動画変換」
https://www.toro.jp/blog/2012/08/26/movie/2725.html
――――――――――――――――――――――――――――
PS VITAは5インチの有機EL液晶なので映像も綺麗で見易く、nasneとの連携もあいまって動画再生機としてはすこぶる優秀だと思います。
値下げもされましたし、あとはビッグタイトルのゲームでも出てくれれば、、、
「にほんブログ村、ブログランキング」に参加しとります。
ポチっと応援お願いします。

|
|
|
|
|
|