#######################################
2011.12.13 追記
なんと現在DVD Catalyst freeの配布を止めてしまったようです。
現在は有料版のDVD Catalyst 4しかダウンロードできないようです。
試用版の「DVD Catalyst 4 Trial」がダウンロードできますが、こちらは動画の1/4しか変換できないので、ほとんど使い物にならないですね。。。
解説ページを一生懸命書いた自分としてはかなりショックです。。。
DVDの映像を変換するソフトとして他にFreemake Video ConverterとHandbrakeというソフトも紹介しています。
それぞれメリット・デメリットがありますが、以下で使い方を紹介していますのでよろしければこちらをお試しいただければと思います。
DVDから動画変換
https://www.toro.jp/blog/2011/12/13/movie/2389.html
なお、ネットを探し回ったところ以下に旧バージョンのDVD Catalyst freeをダウンロードできるところが残っていましたが、iPhone4向けの解像度での動画変換ができません。
PSPであればこちらを利用する手もありますがコレもいつまで配布されているか、、といったところです。
DVD Catalyst free Ver1.3
http://download.cnet.com/DVD-Catalyst-Free/3000-2193_4-201354.html
#######################################
iPhone4に引き続き中華PADも導入したことですし、今回は「PSPで映画を観る」のAndroidバージョンも
書いてみようと思います。
使うソフトもほぼ一緒ですし半分位は過去記事のコピペになりそうですけんども。
例によって今回のやり方を実施して発生するいかなる不具合、不利益については私の方では一切責任
持てませんので、この記事を読んで実践される方は、全て自己責任で実施されるようお願いいたします。
<今回使用するフリーソフト>
・DVD Catalyst Free for Galaxy S:DVDの映像をAndroid端末で再生できるファイルに変換するソフト
・Lhaplus:圧縮解凍ソフト(zipが解凍できればなんでも構いません)
・mVideoPlayer:Androidの動画再生アプリ
<手順>
1.DVD Catalyst Free for Galaxy Sのダウンロード
DVD Catalyst Free for Galaxy Sはこちらからダウンロードできます。
DVD Catalystホームページ
本ソフトは高機能の有料版がありますが、今回は無償のAndroid端末のGalaxy S対応のfree版を使用します。
DVD Catalyst Freeのページの右下あたりのDVD Catalyst Free for Galaxy Sをクリックしてダウンロード
してPCに保存してください。(現在のバージョンではdcf_galaxy_install.zipというファイルが保存されると思います)
Galaxy Sや自分の中華PAD(A81-E)もそうですが、Android端末は液晶の解像度が800×480のことが多い
ので、Galaxyでなくても本ソフトで多くのAndroid端末で再生が可能だと思います。
変更になるかもしれませんが、ファイルのDLの直リンクはこちら。
http://www.tools4movies.com/free/dcf_galaxy_install.zip
2.ダウンロードファイル(dcf_galaxy_install.zip)の解凍
ダウンロードしたファイルは解凍しないとインストールできないので、以下よりLhaplusというソフトをダウンロー
ドして、こちらを先にインストールしてください。(zipファイルが解凍できればなんでも構いません)
Lhaplusのダウンロード
Lhalusをインストール後、dcf_galaxy_install.zipをダブルクリックすると解凍が始まり、dcf_galaxy_install.exeというファイルができます。
3.DVD Catalyst Free for Galaxy Sのインストール
dcf_galaxy_install.exeをダブルクリックするとインストールが始まります。
基本的に全て「next」を選択していけばインストールは完了します。
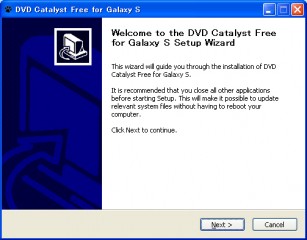
4.DVD Catalyst Free for Galaxy Sの起動および設定
インストール完了後、そのまま進むと起動しますが、以後はデスクトップにできた以下のアイコンをダブル
クリックすると起動できます。

※起動時にPCにDVDが挿入されていないと以下のエラーが出ますが「続行」を選択すると問題なく起動します。

本ソフトはPSPで使用したDVD Catalyst Freeと違い、ほぼ何も設定するところがありません。
個人的にはビットレート位設定させろよ。と思いますが、こだわりが無ければむしろシンプルで良いかも
しれません。
5.PCに保存したDVDの読み込み
起動後の画面左下の左から2番目のフィルムのマークのアイコンをクリック。
以下のファイルの選択画面が出てくるので「DVDをPCのHDDへ保存する方法」で保存したファイルを指定して
「Open」をクリックしてください。
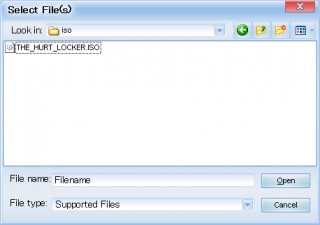
しばらくすると以下の画面が表示されます。
今回は映画「ハート・ロッカー」を入れてみた場合の表示例です。
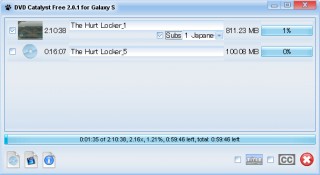
今回もそうですが、いくつかリストが出てくる場合があります。
これは特典映像等も別々のリストとして表示されるからです。
本編だけ変換しようと思うので、リストの中の時間が一番長いもの(長いのが大抵本編なのでw)を選択します。
(今回であれば2:10と言うあきらかに長いものがあるので、これが本編でしょう。)
変換するものに対して以下の設定をします。
- 本編の左側の□にチェックを入れる。(チェックが入っている場合もあります)
- Audioのところを流したい音声(今回であればEnglish、日本語吹き替えならJapaneseを選択)
- 字幕が必要ならSubs(隠れていますがSubscribe、字幕です)のところをJapaneseを選択
※右下の「TITLE」と書いてある絵の横の□にチェックを入れると動画の頭にファイル名が表示されます。
どの映画か動画の最初に区別したければチェックを入れても良いと思いますが、自分は鬱陶しいので
チェックしません。
設定後、右下の丸矢印マークをクリックします。
※変換には時間がかかります。
そこそこの性能のPCで変換完了まで大体30分から1時間程度かかります。
6.動画保存場所の選択
丸矢印マークをクリックすると以下の画面が出るのでハードディスクの保存場所を指定してください。
初期だとマイドキュメントに保存されるようです。
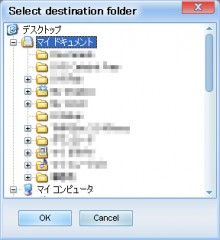
OKを押すと変換が開始され、以下の画面に変わります。
下のバーの部分がどんどん伸びていって、100%になれば変換完了です。
目安ですが大体の変換時間も表示されます。
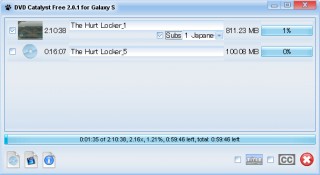
7.動画ファイルの確認
変換が終了するとAndroid用に変換された動画が保存場所として指定した場所に保存されます。
今回であれば「The Hurt Locker_1.mp4」というファイルが出来ます。
これをAndroid端末のメモリーとして使用しているMicroSDカードに保存します。
参考までに今回の変換した映画「ハート・ロッカー」の場合、動画の再生時間が2時間10分あります。
これを本ソフトで変換するとファイルのサイズが約770Mバイトになります。
8.MicroSDカードに保存
Android端末をPCとUSBケーブルで接続するか、MicroSDカードをAndroid端末から抜いてMicroSD
カードリーダー等でPCに接続します。
すでに色々フォルダがあるかと思いますが、今回は動画ファイル保存場所として「movie」という名前
のフォルダを作成します。
作成したフォルダに先ほど変換した「The Hurt Locker_1.mp4」のファイルをコピーします。
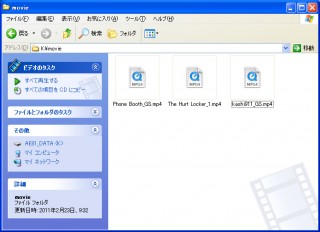
コピーが完了したらMicroSDをAndroid端末に戻します。(またはUSB接続をやめます)
9.動画再生アプリのインストール
標準でも動画再生アプリは入っていますが、少々機能が物足りないので今回は「mVideoPlayer」という
フリーの動画アプリを使用します。
Android端末を起動して「マーケット」をタップ。
検索で「mVideoPlayer」を検索すると「mVideoPlayer」と「mVideoPlayer Pro」が検索結果で表示され
ますが、Proは有料なので「mVideoPlayer」の方をインストールします。
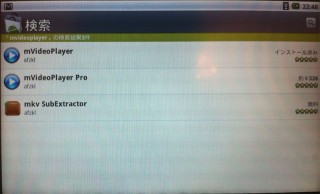
10.動画の再生
インストールが完了すると以下のアイコンができるので、タップして起動します。

「mVideoPlayer」を起動するとMicroSDに保存したmovieフォルダが表示されます。
表示されない場合は右上の丸っこい更新マークをタップすると情報を再読み込みします。
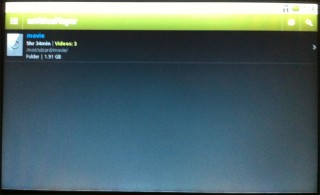
それでも表示されない場合は設定ボタンを押して「Preference」 → 「Video Folder」をタップ。
ここで動画の置き場所を設定できるので、右上の「browser」をタップして、先ほど作成したMicroSD
カードのmovieフォルダを指定してOKをタップ。
一度「mVideoPlayer」を終了させて再度起動して、右上の更新マークをタップすると表示されます。
movieフォルダをタップすると中に保存した「The Hurt Locker_1.mp4」が表示されますので、これを
タップすると再生が開始します。
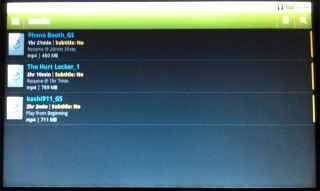
表示されない場合は右上の更新マークをタップすると再読み込みされて表示されます。
こんな感じ。

あまり品質の良くない中華PADの液晶でもそこそこ綺麗に観えます。
液晶としてはiPhone4の方が遥かに綺麗ですが、7インチというサイズは映画を観るには大きくて良いですね。
以上で終了です。
ちなみに「mVideoPlayer」というアプリは動画の拡大や途中まで観たところを記憶してくれたりする
ことが可能なので、通勤途中で観るのにとても重宝します。
動画再生アプリとしてはRockPlayerやyxPlayerといったアプリもあります。
端末の相性や機能の違いもありますが、どちらもmp4ファイルの再生が可能なので、好みで選択すると良い
と思います。
RockPlayer、yxPlayer紹介ページ
http://juggly.cn/archives/4912.html
今回の「DVD Catalyst Free for Galaxy S」のソフトだと変換時にビットレートの指定ができないので早い動き
の時などで若干画質に不満がありますが普通に観る分には問題無いと思います。
品質にこだわりがある人はHandbrakeという変換ソフトがありますので、そちらを試してみても良いかと思います。
Handbrakeの使い方はこちらで解説しています。
→? 「1話ごとに動画(PSP,iPhone用)を保存する方法-HnadBrakeの使い方-」
尚、Android用の動画の作成が完了すれば、PCに保存したDVDのデータは不要になりますので、削除しても
問題ありません。
PCに保存したDVDのデータはサイズが大きい(4~7GB位)ので放っておくとあっという間にハードディスクの空き
容量を圧迫しますので注意です。
「にほんブログ村」に参加しとります。
ポチっと応援お願いします。

→ DVDをPCのHDDへ保存する方法
→ PSPで映画を観る方法
→ iPhoneで映画を観る方法
→ 1話ごとに動画を保存する方法
→ DVDをDVD-Rでバックアップする方法
|
|
|
|
|
|

![[送料?~] メモリースティックPro Duo mark2 8GB【MemoryStick Pro Duo 8GB・メモリーカード...](https://hbb.afl.rakuten.co.jp/hgb/?pc=http%3a%2f%2fthumbnail.image.rakuten.co.jp%2f%400_mall%2fdonya%2fcabinet%2fflashitem3%2f66954s-0.jpg%3f_ex%3d128x128&m=http%3a%2f%2fthumbnail.image.rakuten.co.jp%2f%400_mall%2fdonya%2fcabinet%2fflashitem3%2f66954s-0.jpg%3f_ex%3d80x80)

