以前、DVDをHDDにバックアップする方法として、「DVD Shrinkの使い方」を紹介しましたが、今回は「DVDFab HD Decrypter」というソフトを紹介したいと思います。
DVD Shrinkとは基本的に同じようなことができるソフトですが、大きく違うのは、バックアップ機能が強力ということです。
DVD Shrinkをすでにお使いの方はお気づきかもしれませんが、DVD Shrinkでは稀にバックアップができないDVDがあります。DVDにも色々なコピーガードの方式があって、DVD Shrinkで対応できないものがあるからです。
今回紹介するDVDFab HD Decrypterはコピーガードへの対応が強力です。
DVD Shrinkは開発が終わってしまっていますが、DVDFab HD Decrypterは今も日々バージョンアップしていますので、最初は対応していなくてバージョンアップによって対応したケースも過去にありました。
じゃぁ、DVDFab HD Decrypter使えば良いじゃん!
ってとこなんですがDVD Shrinkにも良い機能があります。
DVD Shrinkはバックアップをする際に、かなり細かく設定することができるメリットがあります。
具体的には日本語吹き替えはいらないから外すとか、特典映像だけ除外したり圧縮を高くしてバックアップするといったことができますので、DVD-Rにバックアップする際の融通がかなり効きます。
ですので、用途によって色々使い分けるのが良いと思います。
細かい説明は割愛しますが、場合によってはDVDFab HD Decrypterで非圧縮でバックアップしてから、DVD Shrinkであらためて細かな設定でバックアップしなおすといった使い方もできます。
さて話が逸れましたがDVDFab HD Decrypterの使い方です。
尚、本解説では自分の手持ちのDVDを個人で楽しむことを前提で解説いたします。
今回のやり方を実施して発生するいかなる不具合、不利益については私の方では一切責任持て
ませんので、この記事を読んで実践される方は、全て自己責任で実施されるようお願いいたします。
ソフトのダウンロードはコチラ
http://www.dvdfab.jp/hd-decrypter.htm
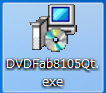
ダウンロードした「DVDFab8105Qt.exe」をダブルクリックするとインストールが始まります。
基本的に次へ、次へで問題ありません。
インストールが完了すると再起動を促されるのでPCを再起動します。
■DVDのバックアップ
デスクトップにアイコンができるのでダブルクリックします。
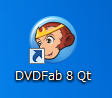
以下の画面が出るので右下の「DVDfabを起動する」をクリックします。
しばらくするとトップ画面が出るのでDVDディスクを挿入します。
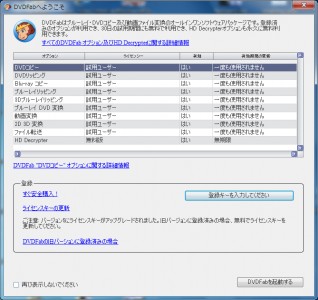
たまにリージョン選択画面が出るものがあるので、その場合は「西欧、日本、南アフリカ」を選択します。
以下のようにDVDの読み込みが始まるのでしばらくボーっと待ちましょう。

読み込みが完了すると入力元に読み込んだDVDの名前が表示されます。
出力先のところにPCに保存する場所を指定します。
出力先の右側のフォルダの絵をクリックします。保存先を聞かれるのでPCのバックアップしたい場所を指定します。
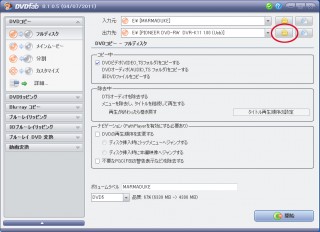
初期はマイドキュメントの中の「DVDFab」になります。
保存先を指定したら圧縮率を決定します。
下の方の「DVD5」と書いてあるところをクリックします。DVD5を選択するとあらかじめ片面1層のDVD-Rで焼けるサイズに圧縮してバックアップできます。
圧縮についてはDVD-Rで焼く時にも指定できますので、HDDに余裕があるならここでは圧縮しない「DVD9」を選択することをお奨めします。
以上で設定は終了です。右下の「開始」をクリックするとバックアップが開始します。
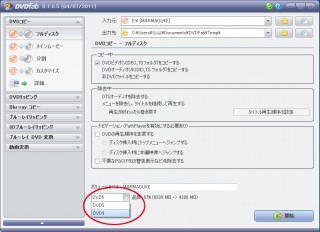
完了するまでしばらく気長に待ちましょう。

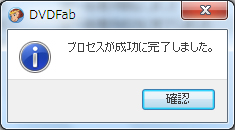
バックアップが完了すると指定した保存先に「FullDisc」というフォルダが作成され、その下にDVDのタイトル、更に下にVIDEO_TS、AUDIO_TSとう2つのフォルダが作成されます。このVIDEO_TSの中にバックアップしたDVDが保存されています。
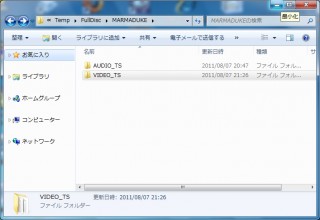
以上でバックアップは終了です。
■バックアップしたDVDをDVD-Rに焼く
DVDFab HD DecrypterではDVD-Rへコピーする機能もあります。
ただし圧縮等の細かな設定ができないので、こだわる方はDVD Shrinkを使われた方が良いと思います。
DVDドライブに空のDVD-Rを入れます。
入力元のところの右側のフォルダの絵をクリック。先程バックアップしたDVDの保存先の「VIDEO_TS」フォルダを選択します。
出力先のところ▼マークをクリックしてDVDドライブを選択します。
続いて圧縮率を決定します。
下の方の「DVD5」と書いてあるところをクリックして「DVD5」を選択します。
以上で設定は終了です。
右下の「開始」をクリックするとDVD-Rへの書き込みが開始します。
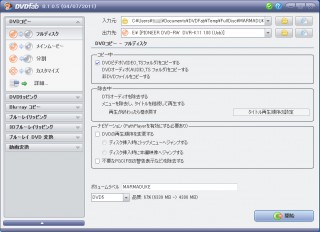
細かな設定はできませんが、使い方もシンプルですしコピーガードの対応も強力なので良いソフトだと思います。
なおバックアップしたファイルはiPhoneやAndroid、PSPで映画を観る際にも利用できます。
そちらについては以下を参照いただければと思います。
→携帯端末で映画を観る
※DVD Catalyst freeで使用する場合はISO形式で保存する必要があります。
その場合は出力先の設定時にフォルダの絵ではなく、隣のディスクの絵をクリックしてPCの保存先を指定してください。
「にほんブログ村」に参加しとります。
ポチっと応援お願いします。

|
|
|
|
|
|
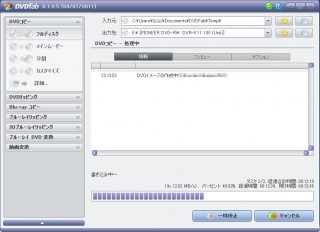
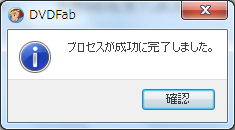


![[送料210~] microSDHCカード(マイクロSDHCカード) 32GB Class10(クラス10) (microSD 32GB マ...](https://hbb.afl.rakuten.co.jp/hgb/?pc=http%3a%2f%2fthumbnail.image.rakuten.co.jp%2f%400_mall%2fdonya%2fcabinet%2fflashitem3%2f66988s-1.jpg%3f_ex%3d128x128&m=http%3a%2f%2fthumbnail.image.rakuten.co.jp%2f%400_mall%2fdonya%2fcabinet%2fflashitem3%2f66988s-1.jpg%3f_ex%3d80x80)