本会説ではDVDのデータをPCへ保存(バックアップ)してDVD-Rに焼く方法を解説します。
以下で紹介するソフトはCSSと言う一般的な方式で作成されたDVDについては保存可能ですが、一部
の強力なコピーガードをかけたDVDについては本ソフトでは保存できません。
※映画「ダークナイト」等は上記に該当するので本ソフトでは保存できず、別のソフトを用いる必要があります。
有料ですが以下のソフトであれば使い方も簡単にPCへバックアップできます。
尚、本解説では自分の手持ちのDVDを個人で楽しむことを前提で解説いたします。
今回のやり方を実施して発生するいかなる不具合、不利益については私の方では一切責任持て
ませんので、この記事を読んで実践される方は、全て自己責任で実施されるようお願いいたします。
<今回使用するフリーソフト>
・DVD Shrink
・DVD Decrypter
・Lhaplus:圧縮解凍ソフト(zipが解凍できればなんでも構いません)
<手順>
1.DVD Shrinkのダウンロード
こちらで日本語化をしてくださっているのでそちらを利用します。→DVD Shrink 日本語版 (Ver.3.2.0.16)
2.ダウンロードファイル(dvdshrink32016_jp_setup.zip)の解凍
ダウンロードしたファイルは解凍しないとインストールできないので、以下よりLhaplusというソフトをダウンロー
ドして、こちらを先にインストールしてください。(zipファイルが解凍できればなんでも構いません)
Lhaplusのダウンロード
Lhalusをインストール後、dvdshrink32016_jp_setup.zipをダブルクリックすると解凍が始まり
dvdshrink32_jp_setupというファイルができます。
3.DVD Shrinkのインストール
dvdshrink32_jp_setupをダブルクリックするとインストールが始まります。
基本的に全て「次へ」を選択していけばインストールは完了します。
※WindowsVISTA、Windows7はデータ実行防止(DEP)という機能が働いていて、そのままではインストール
できない場合があります。
インストールでエラーが出る場合は以下の画面に従って「システムのプロパティ」からDEPの対象外の設定に
「dvdshrink32_jp_setup」を追加してから再度インストールを実行してください。
「システムのプロパティ」は「スタート」ボタンかデスクトップにある「コンピュータ」を右クリックして「プロパティ」
を選ぶと表示されます。

完了するとデスクトップへ以下のアイコンが作成されます。
4.DVD Decrypterのインストール
こちらからダウンロードできます。→DVD Decrypter?(3.5.4.0 )
ダウンロードした「SetupDVDDecrypter_3.5.4.0」をダブルクリックするとインストールが始まります。
基本的に全て「Nest」を選択していけばインストールは完了します。
インストール関係は以上で終了です。
5.DVD Shrinkの起動
デスクトップのDVD Shrinkのアイコンをダブルクリックすると起動できます。
6.変換したDVDの挿入
保存したいDVDをPCのDVDドライブに挿入してください。
今回は映画「バイオハザード」を入れてみた場合の表示例です。
挿入すると以下の画面が出てくる場合がありますが「キャンセル」してください。

DVDShrinkの画面左上の「ディスクを開く」をクリック
以下の画面が開くので「バイオハザード」の入っているディスクを選択(通常は選択されています)。
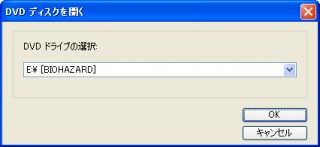
ディスクの読み込みが開始されますのでしばらく待ちましょう。
※ここでエラーが出るディスクは傷等でDVDの盤面の状態が悪いか、前述の通り強力なコピーガードがかけてある
DVDと思われます。その場合は本ソフトではPCへの保存はできません。
読み込みが完了すると以下のような画面になります。
ちょっと説明が長くなりますが、
上記画面の右側「ビデオ」のところを見ると薄く41.9%と表示されています。
これは通常の映画のDVDは記録方式が片面2層方式になっているため、データの容量が8GB位まで入ります。
それに対して通常のDVD-Rは記録方式が片面1層方式のため4.7GBまでしか入りません。
そのため読み込み直後は片面1層のDVD-Rに保存するために自動で動画を圧縮するようになっています。
動画を圧縮すると画質が劣化しますので、あまり圧縮率が高すぎると実際に観た時に見れたものではない画質
になっていしまいます。
経験では圧縮率が70%を下回るとかなり画質が悪くなります。
圧縮率が60%を下回るともう見れたもんではないです。
よってこの画面の41.9%という状態ではこのままDVD-Rに焼いても、とても観れたもんでは無い画質になってしまいます。
では、どうすれば良いかというと、
「いらないものを切り捨てる」という作業をします。
「バイオハザード」を例にとってみます。上の画面の「音声」のところを見ていただくとわかりますが、何種類も音声形式
が入っています。ぶっちゃけ1の「AC3 5.1ch 英語」と3の「AC3 5.1ch 日本語」があれば他は無くても大抵のプレイヤー
では音声が再生できます。
ですから、それ以外のチェックをはずします。
(個人的には洋画の日本語吹き替えは不要なので 自分は「AC3 5.1ch 日本語」のチェックも外します。)
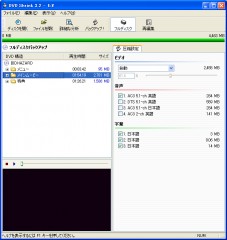
「ビデオ」のところの数字が41.9%から61.4%になりました。これでも観れることは観れますが前述の通り70%を
下回ると画質が目に見えて落ちてくるのでもう少し頑張りたいところです。
さて、画面左の「特典」のところを見てください。1,586MBと表示されています。
これは本編以外の特典映像の部分で1.5GBも容量を使っているということを表してします。
本編以外は見ないのであれば特典映像部分をごっそり切り捨ててみましょう。
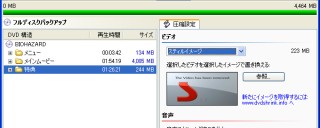
画面左の「特典」のところをクリックした後、右の「ビデオ」のところを「自動」から「スティルイメージ」
に変更します。
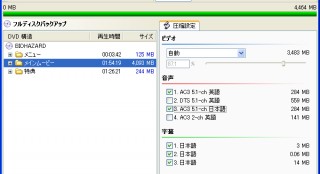
画面左の「メインムービー」をクリックします。右「ビデオ」のところを見ると87.1%になりました。
この圧縮率であれば本編も遜色ない画質で観ることができます。
(特典映像は削除してしまうので観れません)
上記のように、圧縮しきれない場合は不要なものを除外することでDVD-Rに収まるように調整します。
以上で設定は完了です。
続いて画面上部の「バックアップ!」をクリックします。
それぞれ選択後「OK」をクリック
DVDの保存(バックアップ)作業が開始します。

7.DVD-Rへの書き込み
バックアップが完了すると自動的にDVD Decrypterが起動します。
映画のDVDをPCから取り出して、ブランク(空)のDVD-Rと入れ替えます。
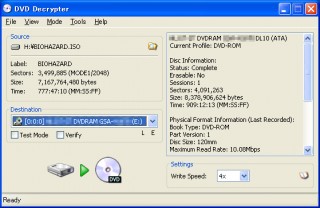
画面下のDVDマークの横の三角マークが緑色になったらDVDマークをクリックします。
以下の画面に変わり書き込み作業が開始します。
書き込み作業中はできれば他のPCの作業は中断しましょう。
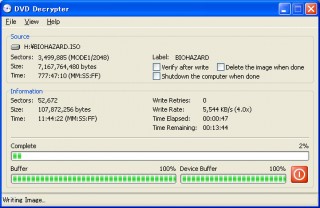
書き込みが完了したDVDは通常のDVDプレイヤーに入れても普通に再生できるはずです。
作業は以上になります。
尚、DVDの書き込みが完了すれば、PCに保存されたDVDのデータは不要になりますので、
「6.変換したDVDの挿入」で保存されたデータは削除しても問題ありません。
PCに保存したDVDのデータはサイズが大きいので放っておくとあっという間にハードディスクの空き容量を
圧迫しますので注意です。
→ DVDをPCのHDDへ保存する方法
→ PSPで映画を観る方法
→ iPhoneで映画を観る方法
「にほんブログ村」に参加しとります。
ポチっと応援お願いします。

|
|
|
|
|
|
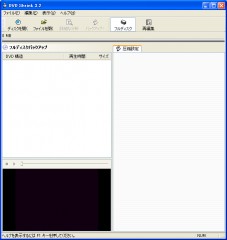
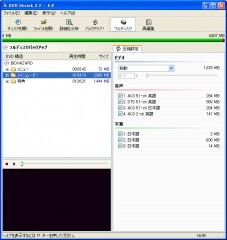

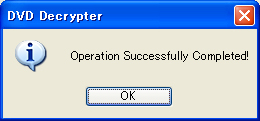
![[送料?~] メモリースティックPro Duo mark2 8GB【MemoryStick Pro Duo 8GB・メモリーカード...](https://hbb.afl.rakuten.co.jp/hgb/?pc=http%3a%2f%2fthumbnail.image.rakuten.co.jp%2f%400_mall%2fdonya%2fcabinet%2fflashitem3%2f66954s-0.jpg%3f_ex%3d128x128&m=http%3a%2f%2fthumbnail.image.rakuten.co.jp%2f%400_mall%2fdonya%2fcabinet%2fflashitem3%2f66954s-0.jpg%3f_ex%3d80x80)

