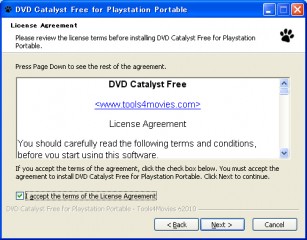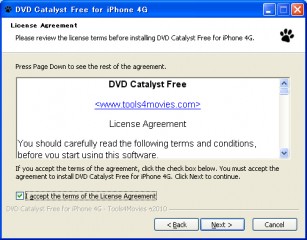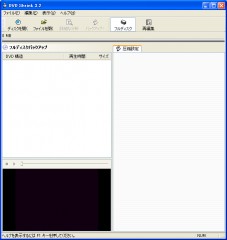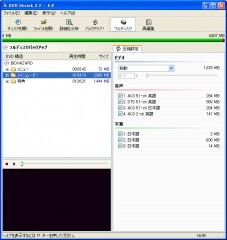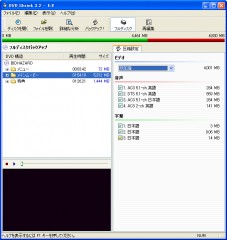本会説ではDVDのデータをPCへ保存(バックアップ)する方法を解説いたします。
以下で紹介するソフトはCSSと言う一般的な方式で作成されたDVDについては保存可能ですが、一部
の強力なコピーガードをかけたDVDについては本ソフトでは保存できません。
有料ですが以下のソフトであれば使い方も簡単にPCへバックアップやスマホ用の動画へ変換が可能です。
30日間は無料で利用できるのでこちらを試してみるのも有りだと思います。
尚、本解説では自分の手持ちのDVDを個人で楽しむことを前提で解説いたします。
今回のやり方を実施して発生するいかなる不具合、不利益については私の方では一切責任持て
ませんので、この記事を読んで実践される方は、全て自己責任で実施されるようお願いいたします。
<今回使用するフリーソフト>
・DVD Shrink
・Lhaplus:圧縮解凍ソフト(zipが解凍できればなんでも構いません)
<目次>
1.DVD Shrinkのダウンロード
日本語化されたものがこちらからダウンロードできます。
2.ダウンロードファイル(dvdshrink32016_jp_setup.zip)の解凍
ダウンロードしたファイルは解凍しないとインストールできないので、以下よりLhaplusというソフトをダウンロー
ドして、こちらを先にインストールしてください。(zipファイルが解凍できればなんでも構いません)
Lhaplusのダウンロード
Lhalusをインストール後、dvdshrink32016_jp_setup.zipをダブルクリックすると解凍が始まり
dvdshrink32_jp_setupというファイルができます。
3.DVD Shrinkのインストール
dvdshrink32_jp_setupをダブルクリックするとインストールが始まります。
基本的に全て「次へ」を選択していけばインストールは完了します。
※WindowsVISTA、Windows7はデータ実行防止(DEP)という機能が働いていて、そのままではインストールできない場合があります。
インストールでエラーが出る場合は以下の画面に従って「システムのプロパティ」からDEPの対象外の設定に「dvdshrink32_jp_setup」を追加してから再度インストールを実行してください。
「システムのプロパティ」は「スタート」ボタンかデスクトップにある「コンピュータ」を右クリックして「プロパティ」を選ぶと表示されます。

4.DVD Shrinkの起動
完了するとデスクトップへ以下のアイコンが作成されます。
アイコンをダブルクリックすると起動できます。
![]()
5.変換したDVDの挿入
保存したいDVDをPCのDVDドライブに挿入してください。
今回は映画「バイオハザード」を入れてみた場合の表示例です。
挿入すると以下の画面が出てくる場合がありますが「キャンセル」してください。

DVDShrinkの画面左上の「ディスクを開く」をクリック
以下の画面が開くので「バイオハザード」の入っているディスクを選択(通常は選択されています)。
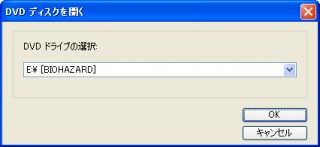
ディスクの読み込みが開始されますのでしばらく待ちましょう。
※ここでエラーが出るディスクは傷等でDVDの盤面の状態が悪いか、前述の通り強力なコピーガードがかけてあるDVDと思われます。その場合は本ソフトではPCへの保存はできません。
読み込みが完了すると以下のような画面になります。
ここから携帯端末(PSP、iPhone)用の動画を作成する場合とDVD-Rで焼く場合で手順が異なります。
本解説は携帯端末(PSP、iPhone)用の動画作成を前提に解説します。
DVD-Rで焼く手順の解説についてはコチラを参照ください。

画面右側の「ビデオ」の項目の「自動」となっているところをクリックして「非圧縮」を選択してください。
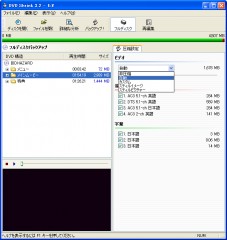
続いて画面上部の「バックアップ!」をクリックします。
以下の画面が出ることがありますが「はい」で続行します。

それぞれ以下を選択します。
出力先デバイスの選択:ISOイメージファイル
出力するイメージ入るの選択:データを保存する場所を指定。
保存するにはハードディスクの空きが4GB~8GB必要になります。
画面の下に「利用可能な領域」が表示されているので、保存するには「必要な領域」よりも数字が大きい必要があります。

それぞれ選択後「OK」をクリック。
DVDからPCへのデータの保存が開始されますので、終了するまで待ちます。

以下の画面が出れば完了です。
指定した場所にファイル(今回であればBIOHAZARD.ISO)が保存されているはずです。

以上でPCへの保存(バックアップ)は終了です。
引き続き携帯端末(PSP、iPhone)に対応した動画への変換を行います。